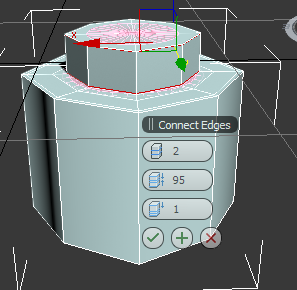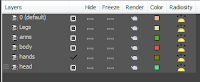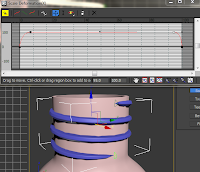Poly-modelling a Lego Head

Starting with the previous template. Make a box and convert to editable poly and move it to surround the template exactly.
Select the top edge, ring it then connect and complete with the other side. Scale the square out into a rectangular object on the x,y axis. Turbosmooth to check. Adjust scale while showing the end result in the editable polygon modelling. Cut turbosmooth and in top level select all side edges polygons andring and connect using 2 iterations.
Select top level polygon ctrl-select all polygons on top all around and also bottom polygons and insert new inset vertex and pull amount inwards. The top inner inset polygons are extruded to form the shape. Extrude the base inset polygons to form the shape of the neck.
Select edge at the top of the neck, ring and chamfer. The top is different and selct the top edge and ring and connect with 2 iterations which are adjusted to 95%. Turbo smooth should modify it enough.
Select bottom base edge, loop and add chamfer.
Compare in front viewport to the old template and in polygon level select polygons that need to be adjusted. Select edge and loop to connect adding more definition. Pull iteration inwards to define.
When modelling the inner part of the head, Select polygons on the base and inset?
Extrude polygons with a negative amount to hollow the inside. Ring and connect . Place iterations at 95% so that the new edges Add new inset on the top of the bottom extrusion inside and extrude again negatively to reach the geometry of the top LEGO bump.